![[PukiWiki] [PukiWiki]](image/pukiwiki.png)
![[PukiWiki] [PukiWiki]](image/pukiwiki.png)
vnc は リモートで他のコンピュータのデスクトップを操作できるソフト。
サーバ、クライアント共にフリーソフト。Linux、Windows などに対応。
ここは Linux(Fedora 12)をサーバ、Windows をクライアントとしたときの設定手順をメモ。
GNOME にはデフォルトで vino という VNC の機能がある。これを利用する。
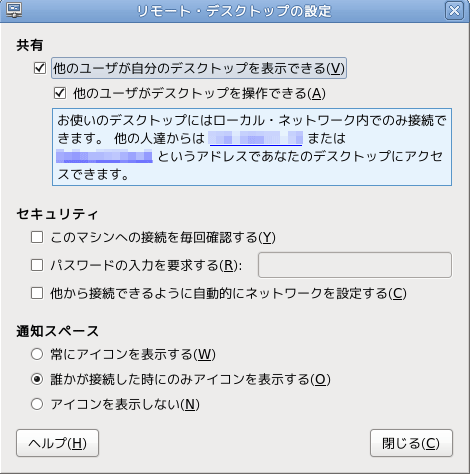
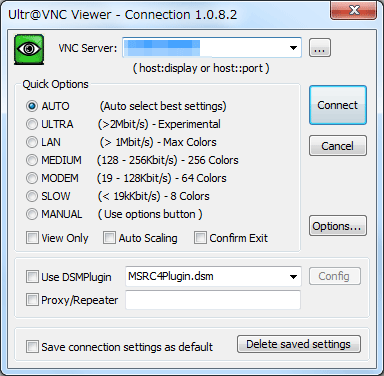
これで操作できるはず。
vino の方法だと、あらかじめログインしている必要があるが、直接 VNC を設定すれば、ログインしてなくてもリモート接続できる。
# su - # yum install vnc-server
# vncpasswd # Password: # Verify:確認のため、2回入力。これで /root/.vnc の下に passwd が作成される。
# vncserver -geometry 800x600geometry はクライアントでの画面サイズのオプション指定。特に指定しなくても OK。
これで次のようなログが表示される。
New 'fedora12.local:1 (root)' desktop is fedora12.local:1 Creating default startup script /root/.vnc/xstartup Starting applications specified in /root/.vnc/xstartup Log file is /root/.vnc/fedora12.local:1.log
"fedora12.local" というのは私のマシン名で、その後「:1」というのが画面番号。クライアント側ではこの名称を指定する。
VNC サーバを終了するときは
# vncserver -kill :1
で。最後の「:1」は、起動時に表示される画面番号。
これでいけるはず。
#!/bin/sh # Uncomment the following two lines for normal desktop: # unset SESSION_MANAGER # exec /etc/X11/xinit/xinitrc [ -x /etc/vnc/xstartup ] && exec /etc/vnc/xstartup [ -r $HOME/.Xresources ] && xrdb $HOME/.Xresources xsetroot -solid grey vncconfig -iconic & xterm -geometry 80x24+10+10 -ls -title "$VNCDESKTOP Desktop" & #↓ここをコメントアウト #twm & #↓これを追加 exec gnome-session &